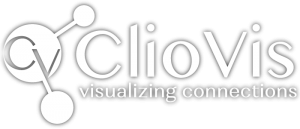Creating a Project
To create a project, provide a title and description. You can also drop a pin on a map if your project corresponds with a specific geolocation. You can use your own map by uploading it, using the Google Maps option, or using the “default” map we provide (seen in the video below). If you do not need to geo-locate your project, pick “none” in the drop-down menu.
Building Your Timelines
To build a timeline in ClioVis:
- Hit the Create Timeline button located in the bottom left.
- Add your date range (minimum range is 10 years, but once you are working you can narrow that range down to a specific year if you want).
- Add a title of your Timeline.
- After creating your Timeline, you can also add a description of your Timeline by clicking on the “information” icon at the top of the screen.
- You can start adding Events to your Timeline. Each Event needs a title, date, description, and source. You can also add an image and/or audio URL.
- You can create categories that you can use to color code your events at the top of the timeline by hitting the plus sign.
- You can then connect events by drawing a line between two different nodes. Once the line is in place, it will ask you for a description.
Inviting Collaborators and Editing Users
Inviting people to your project is easy—create an invitation code. When setting up your project, you can give different people different privileges. (You can also change those privileges once people have been added.) For instance, you can let some people edit projects while others can view them. Watch the video below for instructions.
Giving Users Permission to Edit Timelines
It’s easy to give specific users permission to edit one or more of your timelines. See how below:
Making Connections
Uploading Images
Importing Online Images
Online open-access image repositories such as WikiMedia Commons are a great resource for adding visuals to your ClioVis timelines. Learn how to easily incorporate online pictures in your projects in the video below.
Adding Audio to Your Timeline
Presenting in ClioVis
Using the dropdown menus in the top center of your screen, you can activate presentation mode, order your events however you want for presentations, chat with others using the timeline, and export all the information you put in the timeline in a text format from presentation mode. Note: the video does not go over all the options. Be sure to play around to discover all you can do!
Using the Simplified View Format to Edit Your Timeline and/or as an Accessibility Tool
Embedding Timelines
Exporting Timelines
ClioVis in Science Classes
ClioVis allows students to better engage with scientific data by helping them visualize key processes in a new, intuitive format. Check out the video below for an example of ClioVis’ unique role in the science classroom: