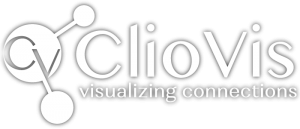ClioVis works best in Chrome, Firefox, and Safari. If you’re running into any issues then please try updating your browser.
To successfully add an image, you must use a valid image url which usually ends with .jpg or .png. Nothing other than the image should be on the page.
For example:
This won’t work: https://en.wikipedia.org/wiki/Abraham_Lincoln
And this won’t work: https://en.wikipedia.org/wiki/File:Abraham_Lincoln_O-77_matte_collodion_print.jpg
But this will work: https://upload.wikimedia.org/wikipedia/commons/a/ab/Abraham_Lincoln_O-77_matte_collodion_print.jpg
Helpful hint:
Wikipedia Commons is a good source for finding useful and usable open images. Make sure to to click on the image to get the correct URL.
In addition to images, you can now upload audio files. You will find it underneath the image URL section when creating an event. The easiest method for uploading an audio file to your ClioVis presentation is through Audacity. Utilizing Audacity is easy and can add a nice touch to student presentations. Visit https://www.audacityteam.org/download/ to download Audacity.
Instructions for inserting audio:
- Download the Audacity application to your computer.
- Record your audio file.
- Select “File” > “Export” > “Export as WAV”.
- Click the “Where” dropdown box and select “Dropbox”.
- Visit Dropbox.com and select “Share” next to the audio file you just saved.
- At the bottom of the box, select “Create Link”.
- This is the link you will put in to the ClioVis event.
- To turn URLs into links, wrap them in <>
example: <https://www.google.com>
example: <www.google.com>
to turn URLs into named hyperlinks, do this:
[text you want visible](http://www.google.com) which will look like: text you want visible
- To add links to images, do this:

it’s basically the same as a hyperlink, but with an exclamation point in front
- To bold text, put ** in front and ** after
- To italicize text put * in front and * after
- You can use different numbers of # characters in front of the text to make it show up as a larger header, the more # characters you use, the smaller the header. Be sure to add a space between # and text to activate this feature.
# BIGGEST Header – remember to add spaces.
## BIG Header
### Less Big Header
#### Medium Header
##### Smaller Header
*You can also do bullets and ordered lists just by starting a line with a hyphen and space
– bullet 1
– bullet 2
or for an ordered list:
1. ordered list item
2. ordered list item
Due to the collaborative technology powering ClioVis, some networks – especially guest wifi networks – may block our web app. If you are having this issue then please try using a different wifi network but if that doesn’t work then please contact us.
Note: If you are at the University of Texas at Austin, the “UTguest” network may block ClioVis. Please connect to the UTexas WiFi.
Our pricing page should have all the details that you’re looking for. You can find another list of FAQs at the bottom of that page.
If you want to set up an account or use ClioVis in a class or with a group, email admin@cliovis.com
Or, if you are having a technical issue contact our support team: support@cliovis.com
You can create folders to help you keep your timelines organized. When you enter your project, you can pick “create folder” from the side menu. You simply name your folder whatever you want it to be named (i.e. Cold War timelines, Russian Revolution Timelines, etc). Then, you will see the folder appear at the top of the screen with all your timelines. Next, just find the timelines you want to put in that folder, pick the folder icon at the bottom of the timeline, identify which folder you want to put that timeline in. When you are finished you can open or close the folder by clicking on a specific folder name.
Reach out to us at support@cliovis.com and we can get you set up.
Our mission is to help students and users better understand the materials they are studying and working with by making it easier for them to visualize those materials and helping them learn how to cite their sources while engaging in evidence-based learning. At its core, the platform also encourages students to explain why they connected various events or nodes. Thus, it helps them make analytical connections and think critically. The platform was created by an educator, Dr. Erika Bsumek at UT-Austin (and continues to be run by her) for other educators. All funds go back into the platform to improve the user experience and to pay those who work on the project, excluding Dr. Bsumek. We hope that the platform is accessible to everyone who wishes to use it and we are willing to work with groups to make that happen (in terms of pricing discounts or other accessibility needs.) For instance, if you are working with a community group on a public history project, we would be happy to make sure the community can access this project and all the data for no charge. In other words, please reach out if we can help you meet class goals.
Reach out to us! support@cliovis.com